Can I Convert MBR to GPT without Data Loss?
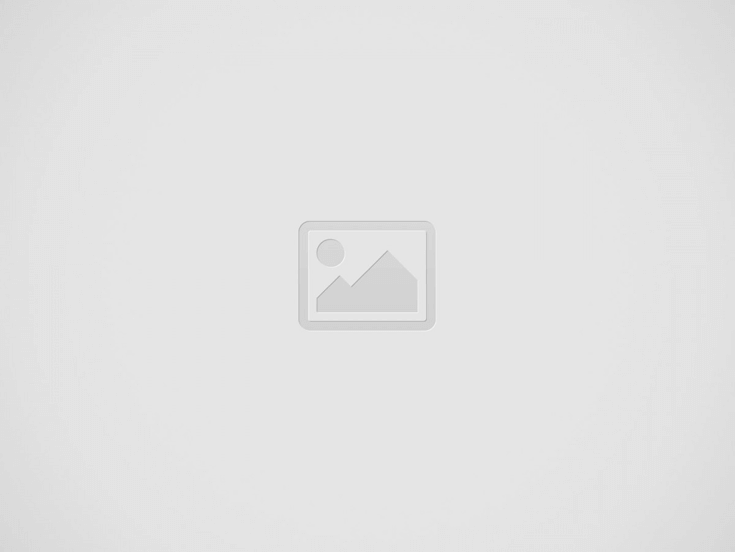

What makes GPT better than MBR?
MBR and GPT are two distinct partition formats for disk settings. MBR (Master Boot Record) refers to the typical BIOS boot mode. GPT is an acronym for GUID Partition Table, which operates in the Unified Extensible Firmware Interface (UEFI) boot mode.
MBR supports a maximum partition size of 2TB with four primary partitions or three primary partitions and one extended partition. To construct more than four partitions on an MBR disk, build three primary partitions and one extended partition, which allows you to create additional sub-partitions.
GPT supposedly doesn’t have any constraints on the partition number and the disk space. Only systems with UEFI enabled can boot GPT system drives. And only users whose computers’ motherboards support UEFI may use GPT to create an infinite number of partitions and fully use the bigger hard disk.
So, if you have a drive that is larger than 2TB, the excess space will appear as unallocated space that you cannot access or utilize. To take full benefit of the large hard disk, you must perform Windows 10 MBR to GPT disk conversion. Or, if you want to update your Windows 10 PC to Windows 11, you must utilize GPT since Windows 11 only boots under UEFI.
How to convert MBR and GPT without data loss
MBR2GPT program for Windows allows you to securely convert to GPT disk and migrate a Windows PC from old BIOS to UEFI disk partitioning. You may also convert OS drives with previous versions of Windows installed, but you must run the application while booted into Windows 10 version 1703 or later and do an offline conversion.
What’s more, offline conversion of system disks with previous versions of Windows installed, such as Windows 7 or Windows 8/8.1, is not officially supported. Thus, you must first upgrade the operating system to Windows 10 before performing the MBR to GPT conversion with the MBR2GPT program.
You can follow the steps to convert MBR to GPT free via MBR2GPT.
Enter the following if you are using Windows PE: mbr2gpt /convert /disk.
To work in the full OS environment, enter the following command: mbr2gpt /convert /disk:n /allowfullOS.
Best alternative to the MBR2GPT to convert MBR and GPT without data loss
Although MBR2GPT is widely used, it requires Windows 10 version 1703 and, of course, contains faults during operation. You may encounter the bug “disk layout validation failed for disk 0” or “MBR2GPT.EXE has stopped working”. And it is difficult for a user with no computer experience to enter the command line.
To prevent this problem, I propose that you use AOMEI Partition Assistant Professional, which is built specifically for Windows users and is a viable alternative to the MBR2GPT utility for all Windows users. It allows you to change the system/data drive from MBR to GPT without losing data. If you want to convert MBR to GPT without data loss for Windows 11, don’t skip out.
Note: Before using AOMEI Partition Assistant to convert an MBR system disk to GPT, ensure that your computer’s motherboard supports UEFI mode. Then, follow the steps in the instructions below to get started.
Step1. Install and launch AOMEI Partition Assistant. Right-click the hard drive you need to convert to GPT. Select Convert to GPT.
Step2. Then, confirm the operation. Click OK.
Step3. Then, you will be back to the main interface, click Apply to submit.
To sum up
Converting the MBR disk to GPT can meet the diverse expectations of Windows users in various ways, such as, to fully utilize 3TB, 4TB, or even 6TB hard disk capacity; create more than four primary partitions and store files, data, games, and software in several volumes; switch the OS disk to GPT when upgrading to Windows 11 or later systems.
In this post, with two strong tools presented, you should now understand how to convert MBR to GPT in Windows. Obviously, AOMEI Partition Assistant Professional provides the most secure solution to convert a disk between MBR and GPT without removing partitions, reducing the danger of data loss.
It also has many other useful features such as partition merging, assigning free space from one partition to another, cloning MBR disks to GPT or GPT disks to MBR disks, and moving the operating system to an SSD or other hard drive.
Author Bio:-
Emily-Junior Product Editor, AOMEI
Emily is an English editor of AOMEI Technology; she has a great passion for providing easy solutions for people to tackle with all disk or partition management problems. In addition to writing articles about disk/partition management, she also edits great tutorials on how to back up and restore disk for data security. In her spare time, she loves to learn computer skill to improve herself or stay with her family to enjoy a good day.
Recent Posts
AI in Digital Marketing: Smarter Campaigns, Better Results
The use of artificial intelligence (AI) is a dominant force that alters business strategies to…
How To Create an AI Chatbot Mobile App in 2025
Learn to create an AI chatbot mobile application in 2025 steps, tools, and guides. A…
Baiting Attack: How to Recognize and Prevent Cyber Threats
Introduction Cybercriminals consistently improve their capabilities for taking advantage of psychological susceptibilities and system weaknesses…
How to Effectively Use Data Analytics in CRM for Lead Management?
Customer Relationship Management software has changed how businesses interact with customers. When integrated with data…
Web Development Essentials: Everything You Need to Know
Web designing is the backbone of the web. You can be designing your blogging site,…
Social Engineering Attacks: Types, Examples & Prevention Tips
Social engineering attacks appear as a form of cyber that makes users provide sensitive data…


